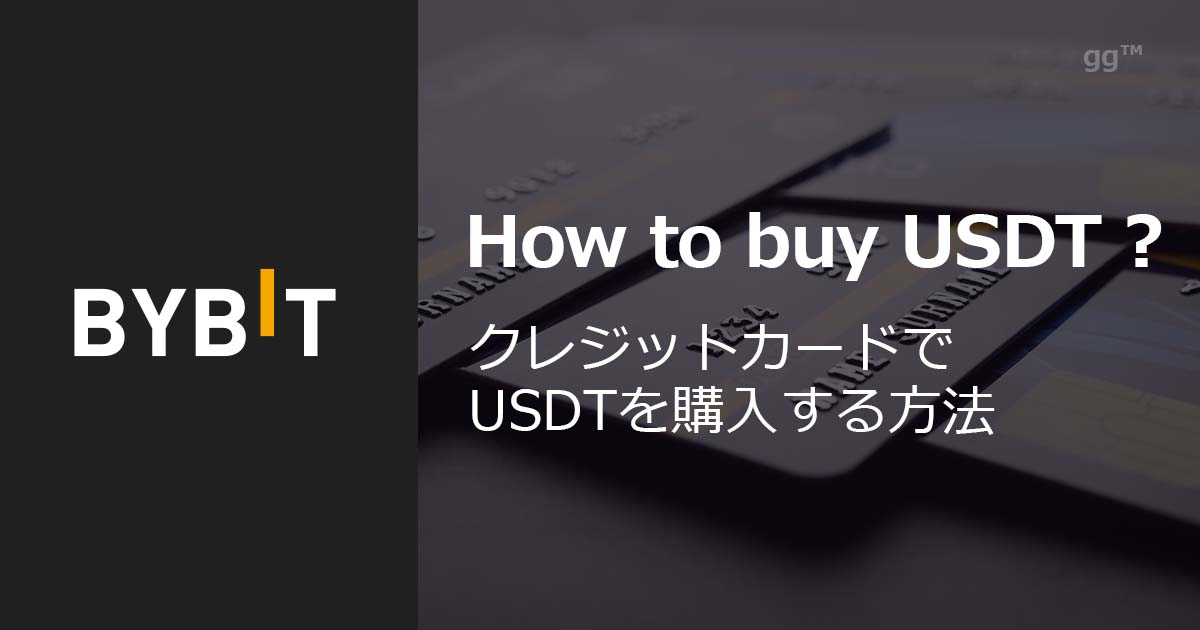ステーブルコインである「USDT(テザー)」は多くの仮想通貨取引所が取引ペアの基軸通貨として採用しています。
USDTを保有しておくとスムーズに取引を行えるため、海外の仮想通貨取引所を利用する際はUSDTを保有しておくことをおすすめします。
この記事では、仮想通貨取引所Bybitでクレジットカードを使用し、USTDを購入する方法・手順を図解付きで解説しています。
Bybit(バイビット)はクレジットカードで仮想通貨の購入が可能
本来、海外取引所で仮想通貨を購入する際の大まかな流れとして「国内取引所で仮想通貨を購入 → 海外取引所へ仮想通貨を送金 → 仮想通貨で仮想通貨を購入」というステップを踏む必要があります。
そのため、普段から国内取引所を使っていない方や、初めて仮想通貨を購入する方は海外取引所で仮想通貨を購入する際に手間がかかってしまいます。
ですが、Bybitは2020年8月に法定通貨で仮想通貨を購入できる「暗号資産購入機能」をリリースしたことによってクレジットカード決済で日本円での仮想通貨購入が可能となりました。
クレジットカード購入が可能になったことで、取引所に資金が無くても自身の欲しいタイミングですぐに購入することができます。
しかし、非常に便利ではありますが、手数料が5%前後かかる点が唯一のデメリットとなっています。
急いでいない場合、国内取引所で購入した仮想通貨をBybitに送金した方が少し安く抑えることができますので注意が必要です。
仮想通貨購入に利用できるカードは2種類
現在、Bybitで利用できるクレジットカードは以下の2種類となっています。
- Visa
- Mastercard
American ExpressやJCBなどは使用できないので注意が必要です。
Bybitでクレジットカード決済する際の3つの注意点
Bybitでのクレジットカード決済は非常に便利ですが、以下のような注意点もあります。
レベル1のKYC(本人確認)が必要
Bybitでは、クレジット決済に限らず、全てのサービスを利用する際に本人確認(KYC)が必要となっています。
レベル1の本人確認では身分証明書や顔写真の提出が必要となりますが、スマホでKYCを進めるとカメラ機能を利用して簡単にアップロードが行うことができます。
Bybitの口座開設から始める方は併せて済ませておくといいでしょう。
手数料が割高
Bybitでクレジットカード入金を行う際に注意すべきは手数料です。
支払い金額の「3.95%~4.5%」と仮想通貨を国内取引所から送金するときと比較して、手数料が割高な傾向にあります。
ネットワーク手数料はクレジットカードの使用手続時に表示されますので確認した上で購入されて下さい。
「手っ取り早く仮想通貨を用意したい」など、急ぎの理由がない限りは国内取引所からの送金するほうがいいでしょう。
購入後反映されるまでに時間がかかる
Bybitでのクレジットカード決済では、購入手続きを済ませてから反映するまでに数分~数十分ほどかかります。
このため、ある程度時間に余裕をもって入金するようにしましょう。
全てのクレジットカードが使えるわけではない
Bybitでのクレジットカード決済で使用できるカードは「VISA」「Mastercard」の2種類です。
また、個人名義のカードのみ使用可能となっており、法人名義のカードは使用できませんので事前に確認しておきましょう。
Bybit(バイビット)の登録・口座開設方法
Bybit(バイビット)の登録・口座開設までの全体の流れは以下の通りです。
- Bybitの公式サイトへアクセス
- メール認証
- Bybitアプリをダウンロード
- Bybitアプリにログイン
Bybitの公式サイトへアクセス

公式サイトにアクセスし、メールアドレスと任意のパスワードを入力後「入会特典をゲット」をタップして下さい。
パズルをスライド

下部の◯ボタンを右にスライドして上部のパズルを空白箇所に合わせて下さい。
メール認証

メールアドレスに送付された6桁の認証コードを入力して下さい。
Bybitアプリをダウンロード

画面右下の「App Store」をタップし、Bybitアプリをダウンロードして下さい。※ iOSの場合
Bybitアプリにログイン

事前に登録したメールアドレス、パスワードを入力してログインをして下さい。
以上でBybitの登録・口座開設は完了です。
本人確認(KYC)
本人確認(KYC)は取引する前に必須となる作業です。
Bybitの本人確認は「レベル1」「レベル2」がありますが、大口の取引でなければレベル1までで十分です。
運転免許証やパスポートで本人確認を行うことができます。
アカウントページを開く

画面左上のアイコンをタップしてアカウントページを開いて下さい。
レベル1の本人確認を行う

「本人確認(KYC)」をタップし、レベル1の枠内にある「今すぐ行う」 から本人確認を進めて下さい。
「国・地域をせんたくしてください」をタップして "Japan" を選択して下さい。
そして、運転免許証などの本人確認書類の表裏のそれぞれの写真をアップロードし、顔写真を撮影して下さい。
以上で本人確認(KYC)は完了となり、早ければ数分程度で承認メールが届きます。
2段階認証の設定
セキュリティレベルを上げるために、2段階認証の設定を行います。
Googleが提供している「Authenticator」というアプリを利用して2段階認証を設定していきます。
Authenticatorアプリをダウンロード
App Store(iOSの場合)の検索窓に「Authenticator」と入力し、対象のアプリをダウンロードして下さい。
Bybitアカウントページを開く

画面左上のアイコンをタップしてアカウントページを開いて下さい。
Google認証を進める

「セキュリティ」をタップし、Google認証をタップして下さい。
メール認証

メールアドレスに送付された認証コードを入力し「つぎへ」をタップして下さい。
Google認証キーのコピー

「キーをコピー」をタップし、次へ進んで下さい。
Authenticatorアプリで認証コードをコピー

Authenticatorアプリを開き、画面右下の + から「セットアップキーを入力」をタップして下さい。
「アカウント」に "Bybit"、「キー」に先ほどコピーした認証キーをペーストし「追加」をタップして下さい。
表示されたGoogle認証コードをタップしてコピーして下さい。
Google認証コードを入力

Google認証コードをペーストして下さい。
以上でGoogle 2段階認証の設定は完了となります。
クレジットカードでの「USDT(テザー)」の買い方・購入手順【PC】
ここからは、クレジットカードを使ってBybitで「USDT(テザー)」を購入する方法・手順を図解付きで解説していきます。
PC(ブラウザ)で購入手続きをされる方はこちらを参考にしてみて下さい。
クレジットカードでの購入ページを開く

Bybitの公式サイトにログインし、画面左上の「暗号資産を購入」にカーソルを当て「ワンクリック購入」をクリックして下さい。
購入金額・クレジットカード情報の入力

「支払い」に購入で使用する分の日本円を入力し「受取」でUSDTを選択して下さい。
そして「決済方法」でクレジットカードを選択し、必要なカード情報を入力して下さい。
入力が完了したら「JPYで購入」をクリックして下さい。
決済内容の確認

決済内容の確認画面が表示されます。
購入金額や購入する仮想通貨の種類を確認し、問題がなければ「確認」をクリックして下さい。
これでクレジットカードでの仮想通貨購入は完了となります。
クレジットカードでの「USDT(テザー)」の買い方・購入手順【スマホアプリ】
ここからは、スマホ(アプリ)で「USDT(テザー)」の購入手続きをされる方向けに購入方法・手順を図解付きで解説していきます。
クレジットカードでの購入ページを開く

Bybitのスマホアプリを開き「暗号資産の購入」をタップして下さい。
購入金額の入力

購入する仮想通貨が「USDT」、購入に使用する法定通貨が「JPY」になっていることを確認して下さい。
購入に使用する分の日本円を入力し「次へ」をタップして下さい。
クレジットカード情報の入力

「新しいカードで支払う」をタップし、使用するクレジットカード情報を入力してカード登録を行って下さい。
カード登録が完了したら画面下の「JPYで購入」をタップして下さい。
決済内容の確認

決済内容の確認画面が表示されます。
購入金額や購入する仮想通貨の種類を確認し、問題がなければ「確認」をクリックして下さい。
これでクレジットカードでの仮想通貨購入は完了となります。
ウォレットの振替画面を開く

画面右下の「資産」から画面上に表示される「振替」をタップして下さい。
USDTを現物ウォレットに振り替える

「振替元口座」を "資金調達アカウント" に、「振替先口座」に "現物アカウント" に変更して下さい。
現物アカウントに移すUSDTの数量を入力し、画面下部の「はい」をタップして下さい。
先ほど購入したUSDTを全て移す際は「最大」をタップすると資金調達アカウント内にあるUSDTを全て移すことができます。
【Bybit版】クレジットカードで「USDT(テザー)」を購入する方法のまとめ
Bybitのクレジットカード入金は、仮想通貨入金よりも手間を省いて簡単に行うことができ、理解しておくと非常に便利です。
ですが、手数料が比較的に割高になってしまうデメリットがありますので、用途に応じて使い分けるようにしましょう。