LUNC(Terra Luna Classic)のステーキングが再有効化され、Terra Stationのプラットフォームから バリデータ に預け入れしておくとステーキング報酬を得れるようになりました。
ですが、ステーキングをするためには、Terra StationのウォレットにLUNCを送金しておく必要があり、慣れていない方にとっては少し難しく感じてしまうかもしれません。
そんな方に向けてこの記事では、ステーキングするために必要なTerra Stationのアカウント作成やLUNC(Terra Luna Classic)の送金方法・手順を画像付きで分かりやすく解説しています。
Terra Stationのウォレットアカウント作成方法・手順(PC・スマホ )
まずは Terra Station にウォレットを接続する方法・手順を解説していきます。
PC画面での手順を紹介していますが、スマホの場合はTerra Stationのアプリをインストールして「手順2」から進めて下さい。
なお、スマホではTerra Stationアプリ内で全て操作可能です。
Terra Stationのウォレットアカウントを作成
まずは、LUNCを送金するTerra Stationのウォレットアカウントを作成する必要があります。
Terra Stationのウォレットアカウント作成方法・手順は以下の通りです。
手順1:Terra Station Walletの拡張機能を追加

Google Chromeブラウザを起動し、Terra Station Wallet の拡張機能を追加して下さい。
手順2:ウォレット新規作成

拡張機能の中から「Terra Station Wallet」を選択し、「New wallet」をクリックして下さい。
【スマホの場合】
画面右上の「Connect」から「+ Add a wallet」をタップして「New wallet」を選択して下さい。
手順3:必要な情報を入力

上から順番に以下の情報を入力して下さい。
- 「Wallet name」に任意のユーザー名を入力
- 「Password」、「Confirm password」に同一のパスワードを入力
- 「Mnemonic(ニーモニック)」は紙に記録するなど厳重に保管
※ 他人に教えたり、検証されていないサイトへの入力は避けて下さい - チェックボックスにレ点を付けて「Submit」をクリック
手順4:Mnemonic(ニーモニック)を入力

メモに保存したMnemonic内から指定された順番の秘密キーを選択し「Submit」をクリックして下さい。
※ 画像では22番目と10番目のMnemonic
手順5:「Terra Station Wallet」のトップに戻る

ユーザー名とアドレスが表示されたら「Connect」をクリックしてホームに戻って下さい。
手順6:ネットワークを変更する

デフォルトではネットワークが「mainnet」になっており$LUNAしか表示されていませんので、画面右上の設定の中から「classic」を選択して$LUNC、$USTCを表示させて下さい。
【スマホの場合】
画面右下「MORE」から「Setting」を選択し、「Network」から「Classic」をタップしてネットワークを切り替えたらこれでTerra Stationの準備は完了です。
Terra StationとTerra Station Walletを接続
PCの場合は、作成したTerra StationのウォレットとTerra Stationのプラットフォームを接続する必要があります。
Terra StationとTerra Station Walletの接続方法・手順は以下の通りです。
手順7:作成したTerra Station Walletを選択

Terra Stationのホーム画面右上「Connect」をクリックし、「Terra Station Wallet」を選択
※ 「Terra Station Wallet」が表示されていない場合はページを更新して下さい
手順8:Terra StationとTerra Station Walletを接続

Connectをクリックして「Terra Station」と「Terra Station Wallet」を接続して下さい。
以上でTerra Stationとウォレットの接続は完了です。
LUNC(Terra Luna Classic)をTerra Stationに送金する方法・手順
Terra Stationとウォレットの接続が完了したらTerra StationにLUNCを送金する必要があります。
ここからは、海外 仮想通貨取引所「Bybit」からTerra Stationへの送金方法・手順を解説していきます。
なお、どこの取引所であっても送金方法・手順に大差はありませんので参考にしてみて下さい。
Bybitから送金する方法・手順
Bybitから送金する方法・手順は以下の通りです。
手順1:送金先のウォレットアドレスをコピー

Terra Stationの画面右上のウォレットをアドレスをクリックして表示された「COPY」をクリックして下さい。
手順2:必要項目を入力

Bybitの現物ウォレットからLUNCを選択し、「出金」をクリックし、表示された各項目に以下の内容を入力して下さい。
- 先ほどコピーしたTerra Stationのウォレットアドレスを貼り付け
- チェーンタイプから「Terra Classic」を選択
- 送金するLUNC数量を入力
問題なければ「提出」をクリックして下さい。
手順3:認証コードを入力して送金完了

メールに送信される確認コード、Google認証コードを入力し、「提出」をクリックして下さい。
以上でTerra StationへのLUNC送金は完了です。
LUNCをTerra Stationから取引所へ送金する方法・手順
Terra StationのウォレットにあるLUNCを仮想通貨取引所へ送金する方法・手順を解説していきます。
初めて送金する場合、まずはテストで少額を送金してみることをおすすめします。
ここでは「BINANCE」への送金の画像で紹介していますが、どこの取引所であっても送金方法・手順に大差はありませんので参考にしてみて下さい。
仮想通貨取引所に送金する方法・手順
Terra StationからBINANCEにLUNCを送金する方法・手順は以下の通りです。
手順1:BINANCEのLUNC(現物)入金ページを開く

現物ウォレット内からLUNCの「入金」をクリックして下さい。
手順2:送金アドレス・MEMOをコピー

「ネットワーク」が"LUNC Terra Classic"になっていることを確認して送金アドレス、MEMOをそれぞれコピーして下さい。
手順3:Terra Stationのウォレットを開く

Terra Station のダッシュボード内の「Wallet」、LUNCの「Send」をクリックして下さい。
ステーキング報酬の引き出しが完了していない場合は、下記の記事を参考にして見て下さい。
-
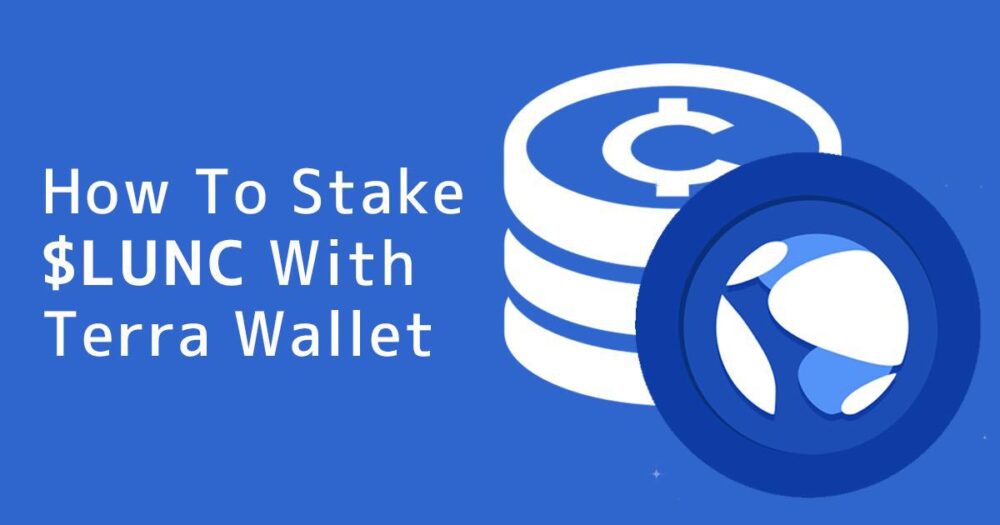
-
LUNC(Terra Luna Classic)ステーキングの始め方|方法・手順を画像付きで解説
【完全版】LUNCのステーキングが再有効化されたことにより、ただ保有しておくことしかできなかったLUNCをステーキングして報酬を得れるようになりました。不慣れな方でもスムーズにステーキングができるように全手順を網羅していますので参考にしてみて下さい。
続きを見る
手順4:必要項目を入力

各項目に以下の内容を入力して下さい。
- コピーした送金アドレスを貼り付け
- 送金するLUNCの数量を入力
- コピーしたMEMOを貼り付け
- 手数料の支払い方法「Luna」を選択
問題なければ「Submit」をクリックして下さい。
【スマホの場合】
Wallet作成時のパスワードを入力して「Enter password」をタップすると送金完了です。
手順5:パスワードを入力して完了

取引の詳細を確認し、問題なければWallet作成時のパスワードを入力して「Post」をクリックして下さい。
以上でTerra Stationから取引所への送金は完了です。

